Computing Services
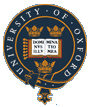
Full search
Feedback

oucs >email >config >pinew32
PC-Pine for Windows Email Configuration
4. Configuring PC-Pine
PC-Pine stores its configuration information in a text file called PINERC. Once PC-Pine is installed, the information in this file is normally modified from within PC-Pine via its SETUP/Config menu option. However, the initial configuration can be done (with care) in a text editor such as Windows Notepad. This is probably a less confusing method for new users and is the method described here.
A sample PINERC file is included with the Pine distribution under the name PINERC.ADV. It is recommended that you make a copy of this file under the name PINERC and edit this before running PC-Pine for the first time. To do this:
- Start up the Windows Notepad accessory and use File/Open to open PINERC.ADV
- Before modifying this file, use the Notepad File/SaveAs menu option to save a copy of the file as PINERC. (IMPORTANT - note that there is a dot at the end of the name PINERC.)
- Enter your basic email account information into the relevant lines of the sample PINERC file as indicated in bold below - this is for someone with username chem0123 on the Herald system. Explanatory notes are given below:
#Example: user-id=xyz123
user-id=chem0123
#Example: personal-name=
personal-name=John Smith
#Example: user-domain=u.washington.edu
user-domain=herald.ox.ac.uk
#Example: smtp-server=smtp.foobar.edu
smtp-server=smtp.ox.ac.uk
#Example: nntp-server=news.foobar.edu
nntp-server=
#Example: inbox-path={imapserver.foobar.edu}inbox
inbox-path={chem0123.herald.ox.ac.uk}INBOX
#Example: incoming-folders= "WIDGETS"
#{imapserver.foobar.edu}widgets,
#"CompMailPine"
#{imapserver.foobar.edu}{news.foobar.edu/nntp}#news.comp.mail.pine
#Note: the second example requires a recent version of the UW IMAP
#server, which is acting as a news proxy in this case
incoming-folders=
#Example: folder-collections=MAIN {imapserver.foobar.edu}mail/[*],
PROJECTS {imapserver.foobar.edu}projects/[*]
folder-collections={chem0123.herald.ox.ac.uk}[]
- user-id - your login name to
your account on the mail system, e.g.
chem0123 - personal name - your own name in any form you wish, e.g. John D Smith
- user-domain - the domain-name
of your mail server, e.g.
herald.ox.ac.ukorermine.ox.ac.uk - smtp-server - for users
directly connected to the Oxford campus or dial-up networks, this should
be set to
smtp.ox.ac.uk- if you're using another Internet Service Provider, use the smtp host that they specify - inbox-path - the full server name (within curly brackets) and location (INBOX) of your incoming mail:
- folder-collections - the full server name (within curly brackets) and location (followed by empty square brackets) of your read-mail folders.:
NOTE - PC-Pine has no explicit setting for you to enter your email address - it constructs a system-specific email address from your user-id and user-domain, e.g. chem0123@herald.ox.ac.uk. While this is a valid email address, it is not the "canonical" form preferred at Oxford, e.g. John.Smith@chemistry.ox.ac.uk. However, the Oxford mail system normally rewrites a sender's system-specific email address into their canonical one. To explicitly specify a canonical email address to PC-Pine, you need to define a customized header. In a later part of the sample PINERC file, locate the line:
customized-hdrs=Reply-To:,
Enter your email address between the colon and comma, e.g.
customized-hdrs=Reply-To:John.Smith@chem.ox.ac.uk,Finally, re-save the modified PINERC. file and exit Notepad.
Up: Contents Previous: 3. Copying PC-Pine Next: 5. Running PC-Pine
[Style: Simple text | Single file | Normal | XML (experimental)] [Set style cookie]
Date: 23rd May 2000 (revised 13/04/2002) Author: Peter Higginbotham (revised rahtz).
© Oxford University Computing Services.